Firestick has all your favorite apps starting from Netflix to YouTube TV. The apps are updated by their developers to bring you the best streaming experience. Updating the apps helps you to fix bugs and malfunctions. In addition, you will get new features for the app. Failing to update the apps on Firestick will slow down the app, and you’ll face several complications, such as application freezes, lags, and more. Updating apps on Firestick is quite easy and can be done within minutes. In this blog, we’ve covered all the possible ways to update apps on Firestick.
How to Update Apps on Firestick?
There are two ways to update apps on your Firestick.
- Enable Auto-update option
- Manually Update apps
How to Update Apps on Firestick Automatically?
Quick Guide: Click Settings icon >> Tap Applications >> Select Appstore >> Enable Automatic Updates
By customizing some settings, you can automatically update the apps on Firestick. This means that you don’t have to be bothered about updating the apps from time to time. When you turn on your device and connect it to the internet, it updates the apps in the background.
1. Press the Home button on your remote and go to the home screen.
2. Click the Settings icon displayed on the home screen.
3. Look for the Applications tile and select it.
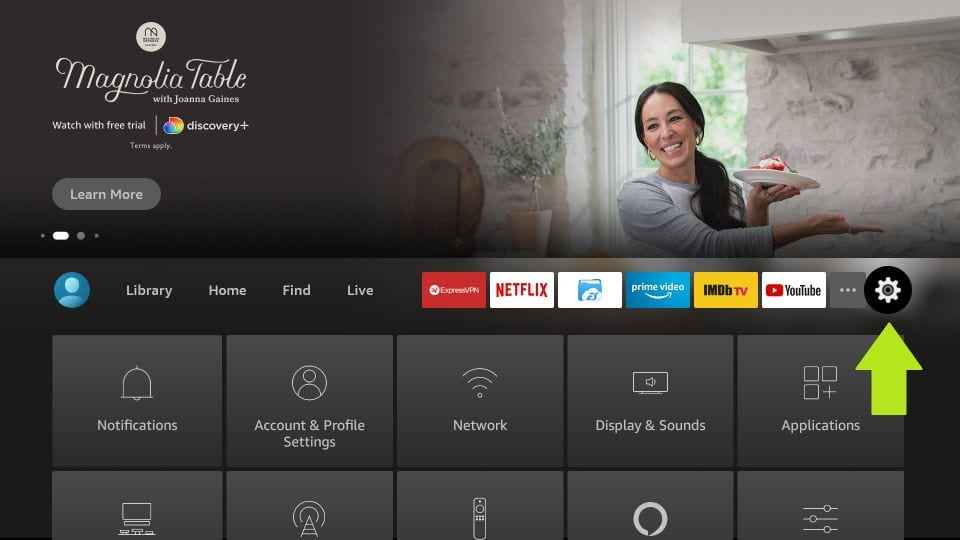
4. Locate and tap the Appstore option.
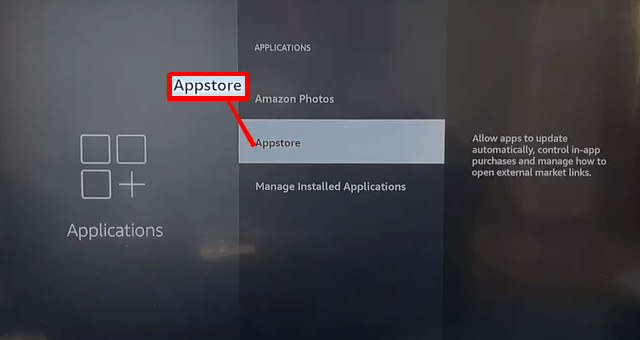
5. Next, select the Automatic Updates option and turn it On.
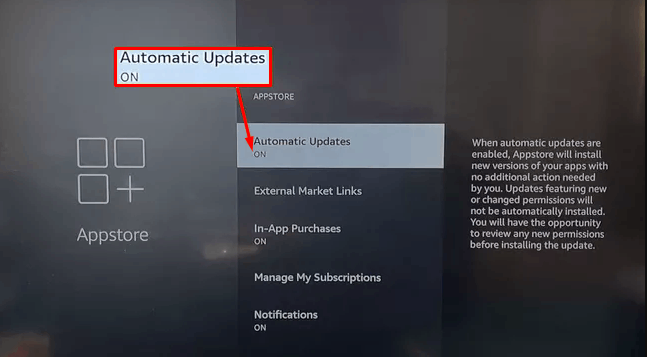
By enabling this option, all the apps will update automatically whenever an update is released.
How to Update Apps on Firestick Manually?
If you feel the automatic update is slowing down your device, you can manually update the apps by following the steps given below.
1. Navigate to the Home screen and click the Apps icon.
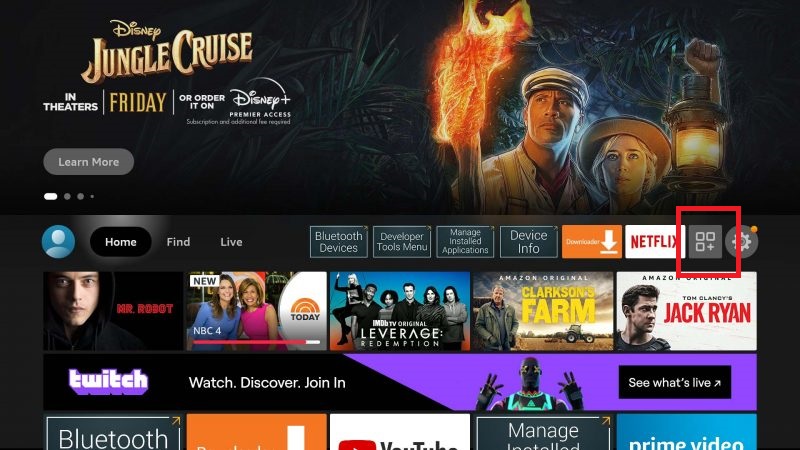
2. From the list of apps and games displayed on the screen, navigate to the app you want to update.
3. Press the three horizontal lines button on your Firestick remote and click on the More Info option.
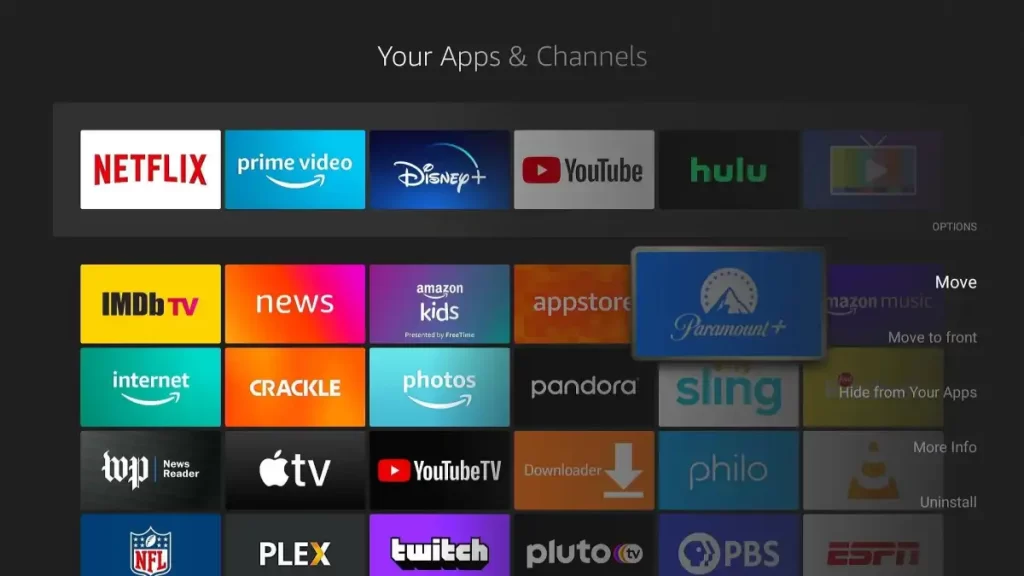
4. Look if there is any update available for the particular app. If there is an update available, select the Update option.
Related: How to Change Your Firestick Name?
How to Update Sideloaded Apps on Firestick?
The Amazon Firestick has plenty of apps available in the Amazon Appstore. You can also add additional apps from a third-party source. If you have sideloaded apps on your Firestick device, update the apps by following the steps listed below.
1. On the Firestick home screen, click the Settings icon.
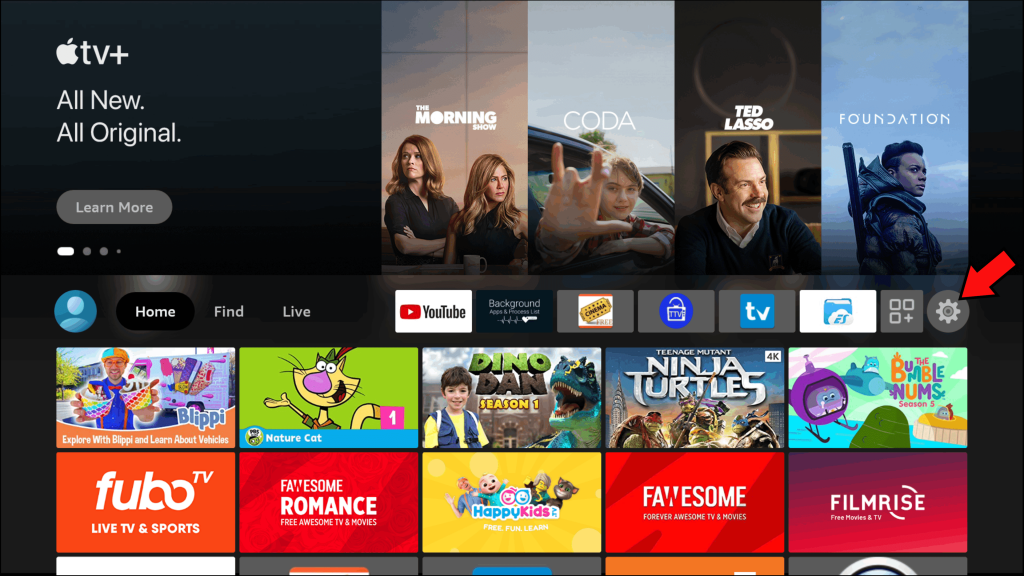
2. Look for the My Fire TV tile and select it.
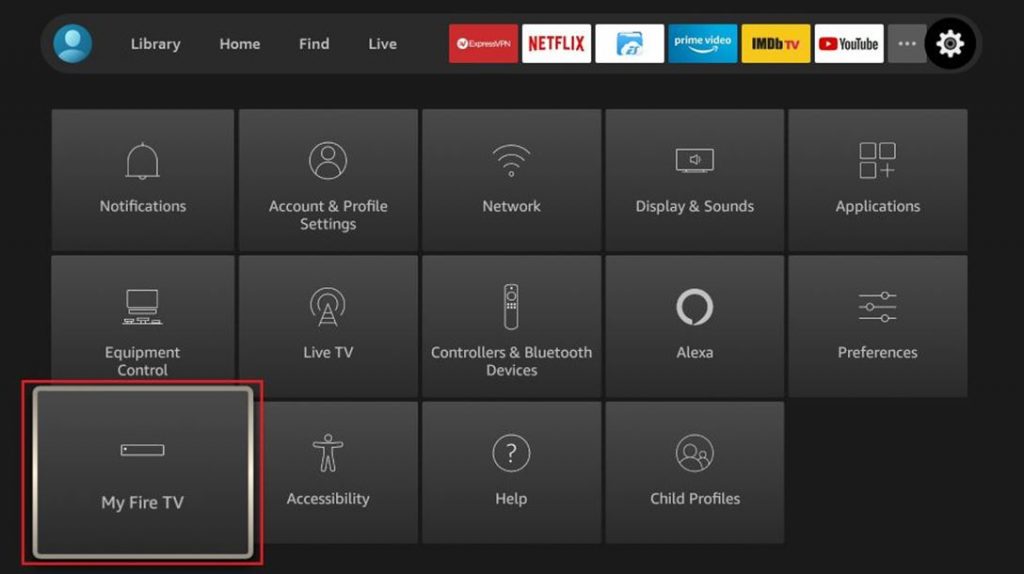
3. Click Developer Options.
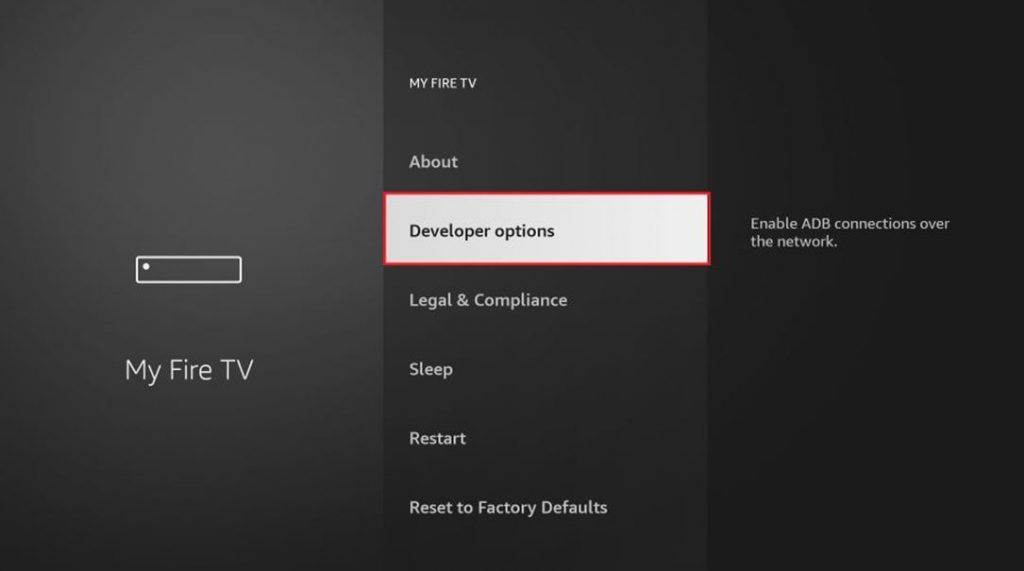
4. Tap ADB debugging and turn it on. Then, Select Apps from Unknown Sources and enable it.
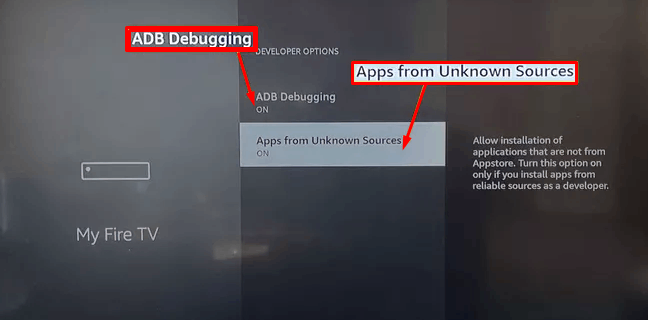
5. Click the Back button on your Firestick remote and select the About option.
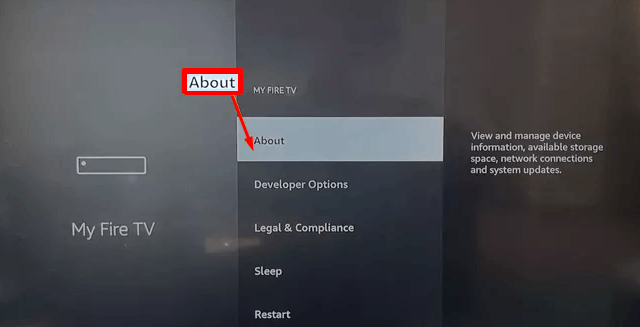
6. Next, click on the Network option and note down the IP address displayed on the screen.
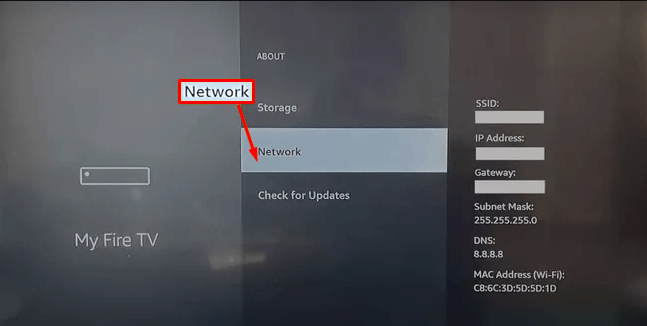
7. On your computer, open a browser and visit the adbLink web page and install the adbLink for Windows, Mac, or Linux.
8. Wait for the installation to complete. Then, launch adbLink and tap New.
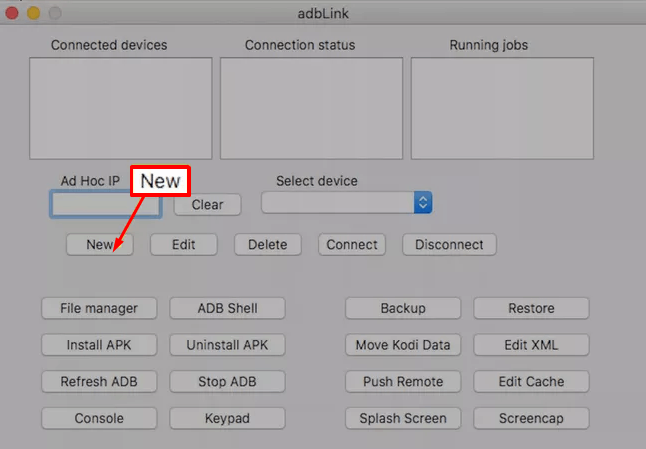
9. In the field titled Address, enter a description like Firestick. Also, enter the IP address you’ve noted before.
10. Finally, tap the Save button.
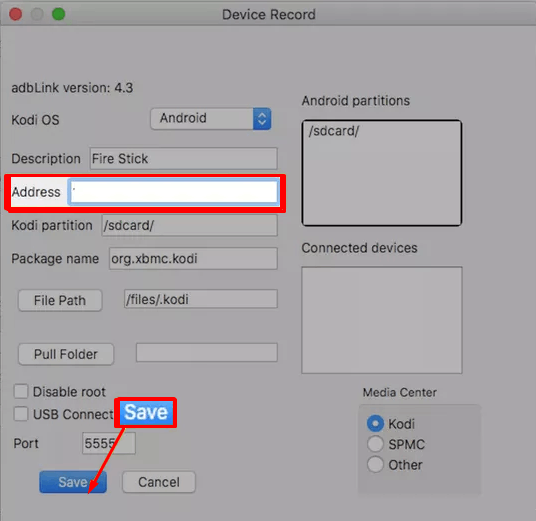
11. Next, tap the Select Device option and click Firestick from the drop-down menu. Then, select the Connect option.
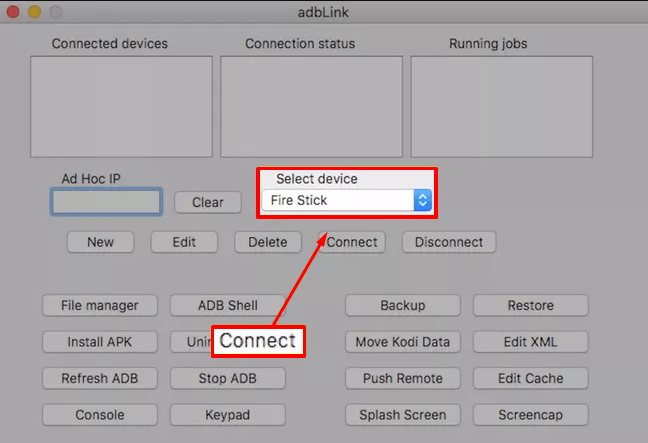
12. Download the APK file for any app you wish to update.
13. Next, click on the Install APK option and select the APK file from your computer.
14. Finally, tap Yes to confirm the installation.
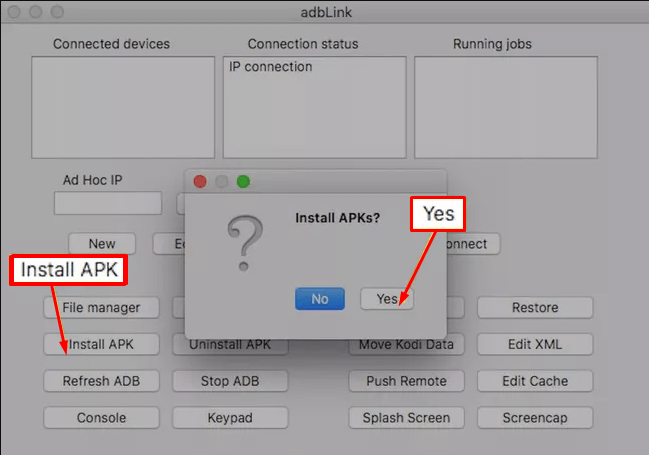
15. The third-party app you’ve selected will be updated on Firestick.
Frequently Asked Questions
You can update the apps on Firestick either manually or automatically. To know more about the steps, refer to the blog.
You can download apps on Firestick from the built-in Amazon Appstore. In addition, you can sideload apps on your Firestick from a trusted third-party site.
Go to Apps >> Choose an app to update >> Press the three horizontal line buttons on your remote >> Check for an update >>Update the app.











