Firestick is a streaming device that is packed with plenty of apps to stream movies and TV shows. Sometimes the Firestick device becomes unresponsive and displays a black screen while streaming videos. In some cases, you will see the loading screen for a prolonged time. If you are facing one of these issues listed above, then this guide is for you. Is your Amazon Firestick not working? There are more than one reasons for Firestick not working issue. As a Firestick user, you need to know how to fix these types of problems. You don’t need any technical knowledge or skills to fix the Firestick not working issue. You can easily solve it by using basic troubleshooting methods. In this article, let’s look at the steps to fix the Firestick not working issue.
How to Fix Firestick Not Working Issue
1. Check the Internet Connection
When you are unable to access the apps on Firestick, the first thing you need to do is to check the internet connection. To stream the content on Firestick, you need a strong internet connection. If you face buffering issues while streaming videos on Firestick, run the internet speed test. Make sure to use an internet connection with higher bandwidth. If you are using a router or any network device, unpair and re-pair the network device with your Firestick. If the problem persists, reset the network device or try using an alternate network device.

2. Update FireOS
It is necessary to update your Firestick software to the latest version, as it eliminates temporary bugs and malfunctions on your device. You can easily update the Firestick device in Settings. Before updating the Firestick, make sure to connect the Firestick device to a stable internet connection. You can also check for Updates in Firestick settings. To check, follow the steps given below.
1. Navigate to Settings on your Firestick
2. Select the My Fire TV tile.
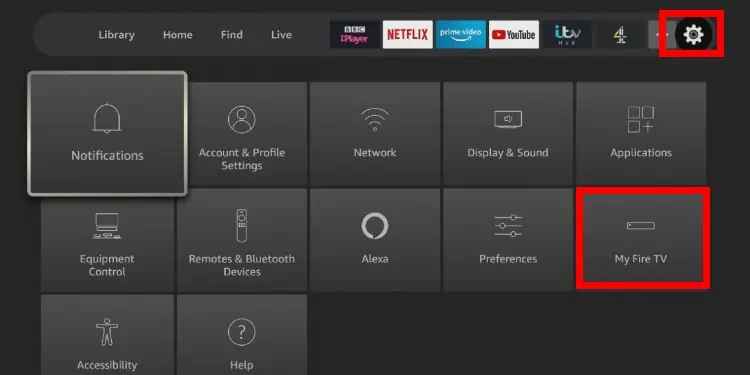
3. Next, click the About option.
4. Finally, tap Check for Updates. If you find any updates, follow the on-screen prompts to update the device.
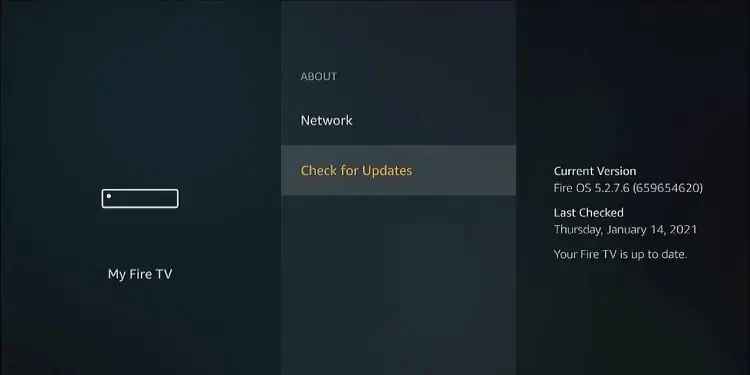
3. Restart Your Firestick
Restarting is one of the best troubleshooting methods that helps you to fix all the problems in your Firestick. There are different ways to restart your Firestick device. You can restart your Firestick in the Settings menu or by using the Firestick remote. In addition, you can also control and restart your Firestick using the FireTV app. If the Firestick displays a black screen, you need to restart the device using your Firestick remote. If you’ve any issues with Firestick remote, then manually unplug and replug the device to perform a restart.
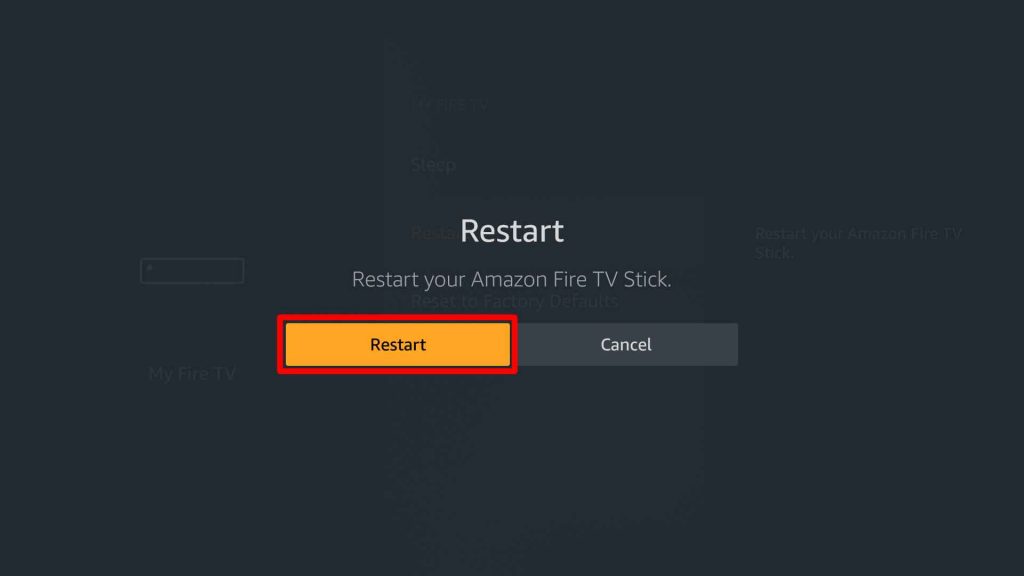
4. Connect Your Firestick Properly
Improper connection of the Firestick device to your TV can be the reason for Firestick not working issue. If your Firestick is not detected by your TV after setting it up, then you need to check whether you have connected the device properly and also check whether you have selected the correct HDMI input on your TV. Follow the below steps to connect the Firestick device to your TV.
1. Plug the USB cable into the power adapter.

2. Connect the other end of the USB cable to the Firestick device.
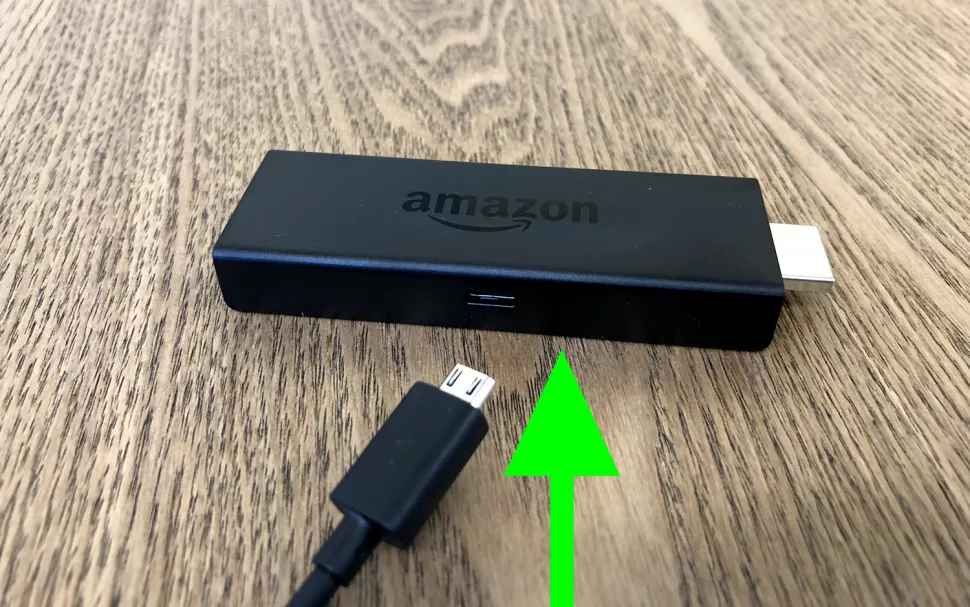
3. Locate the HDMI port on your TV and insert the Firestick device into the HDMI port.
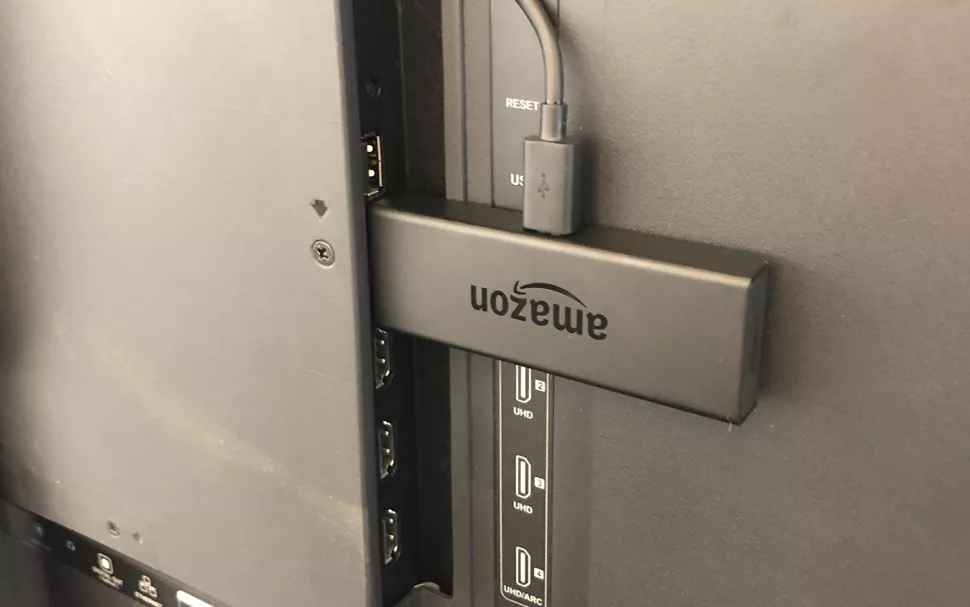
4. Finally, connect the power adapter to the wall outlet.
Sometimes the defective HDMI cable and adapter can cause issues while accessing Firestick. If you are using a defective cable or adapter, replace it with a new one. Make sure to buy the standard cables and adapter from the official Amazon website.
5. Disconnect and Reconnect Firestick
Disconnecting the Firestick device sometimes solves the Firestick not working issue. You can disconnect and reconnect the Firestick device to work properly. To do it, follow the steps listed below.
1. Power Off your TV and remove the Firestick device from the HDMI port of your TV.
2. Unplug the USB cable connected to the Firestick device.
3. Leave it disconnected for 30 -60 seconds and re-connect it.
6. Check Firestick Remote
The Firestick remote is an important device as it helps to control and navigate on your Firestick. If your Firestick remote is not working, follow the below troubleshooting steps to fix the issue.
- Replace the AAA Batteries.
- Check for any physical damage.
- Unpair and Re-pair the Firestick remote.
- Use the remote within the range.
- Reset the Firestick remote.

7. Fix Loading Screen Problem
Sometimes Firestick will get stuck on the loading screen with the Firestick logo displayed on the screen. In this case, all you need to do is to wait until the Firestick device comes back to normal. If the problem continues for more than 10 minutes, you need to restart or reset your Firestick device.
8. Fix Audio and Video issues on Firestick
If the audio and video playing on your Firestick are out of sync, you need to sync the audio on the AV Sync Tuning option. To do it, refer to the steps given below.
Go to Settings >> Click Display & Sounds >> Tap Audio >> Select AV Sync Tuning >> Adjust the slider to sync the sound.
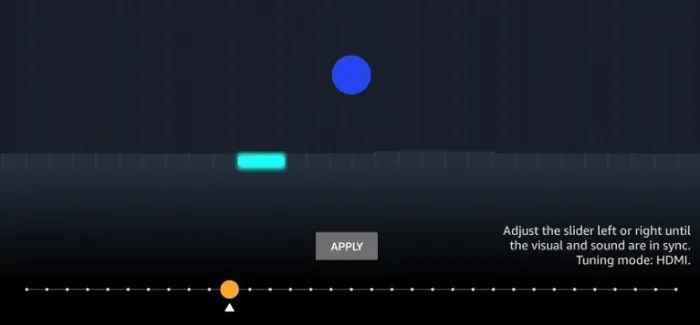
If you find any audio-related issues, check the speaker or soundbar connected to your TV is working properly or not. If the problem continues, you need to disable the option Dolby Digital Plus on Firestick.
1. Click the Settings icon on the Firestick home screen.
2. Choose the Display & Sounds tile.
3. Locate and tap the option Audio.
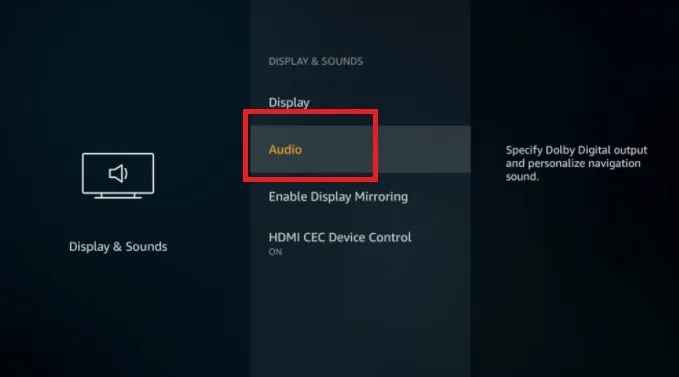
4. Scroll down and select the option Surround Sound.
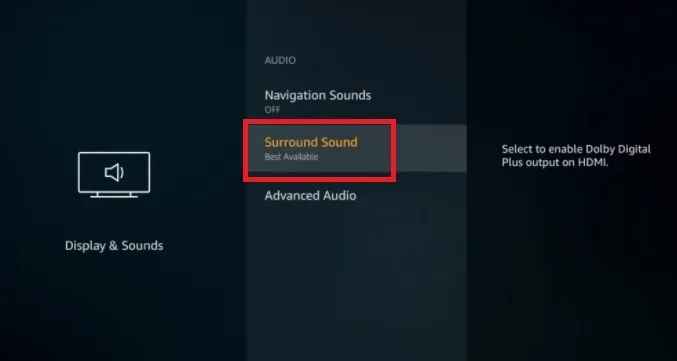
5. To disable Dolby Digital Plus, select the option Stereo.
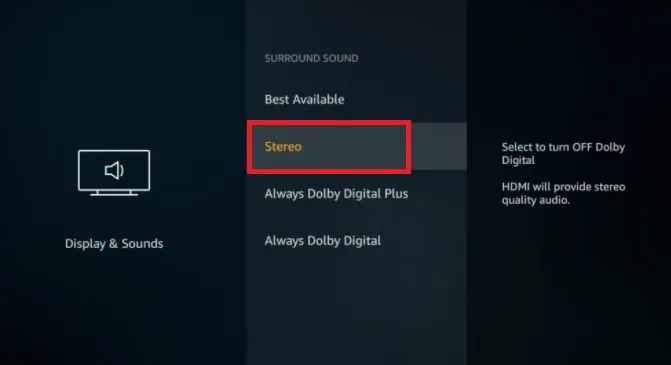
9. Fix issues in Apps
Sometimes the app glitches or displays the loading screen on Firestick. This is caused due to various reasons. If you are facing issues in an app while streaming, follow the steps listed below to solve the problem.
- Clear App Cache.
- Uninstall and reinstall the app.
- Update the app on Firestick.
10. Reset your Firestick Device
The last option to try is Reset. Resetting your Firestick device helps you to get rid of all sorts of issues and makes the device work properly. If none of the above methods work, perform a factory reset to solve the not working issue. To reset your Firestick device, follow the steps listed below.
Navigate to Settings >> Click My Fire TV >> Tap Reset to Factory Defaults.
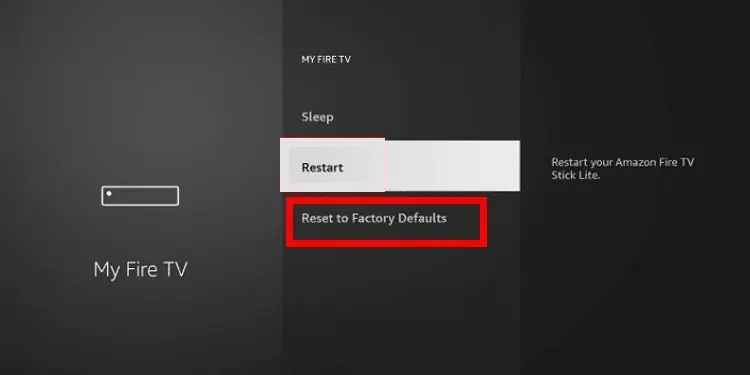
That’s it. Follow the above steps to resolve the Firestick not working issue. Still, if the problem continues, contact Amazon customer support and submit your query. You can also find the solution for your problem in discussion threads and forums.
Frequently Asked Questions
Just unplug the Firestick device from your TV and the power source. Wait for a few seconds and re-connect it to fix the unresponsive Firestick.
There are plenty of reasons for Firestick not working. Some of the main reasons are listed below.![]() Outdated FireOS.
Outdated FireOS.![]() Defective AAA batteries.
Defective AAA batteries.![]() Improper connection of Firestick.
Improper connection of Firestick.![]() Damaged USB cable and Adapter.
Damaged USB cable and Adapter.![]() Poor Internet Connectivity.
Poor Internet Connectivity.
To reboot your Firestick, long-press the Select button and Play/Pause button on your remote until the screen turns black.











